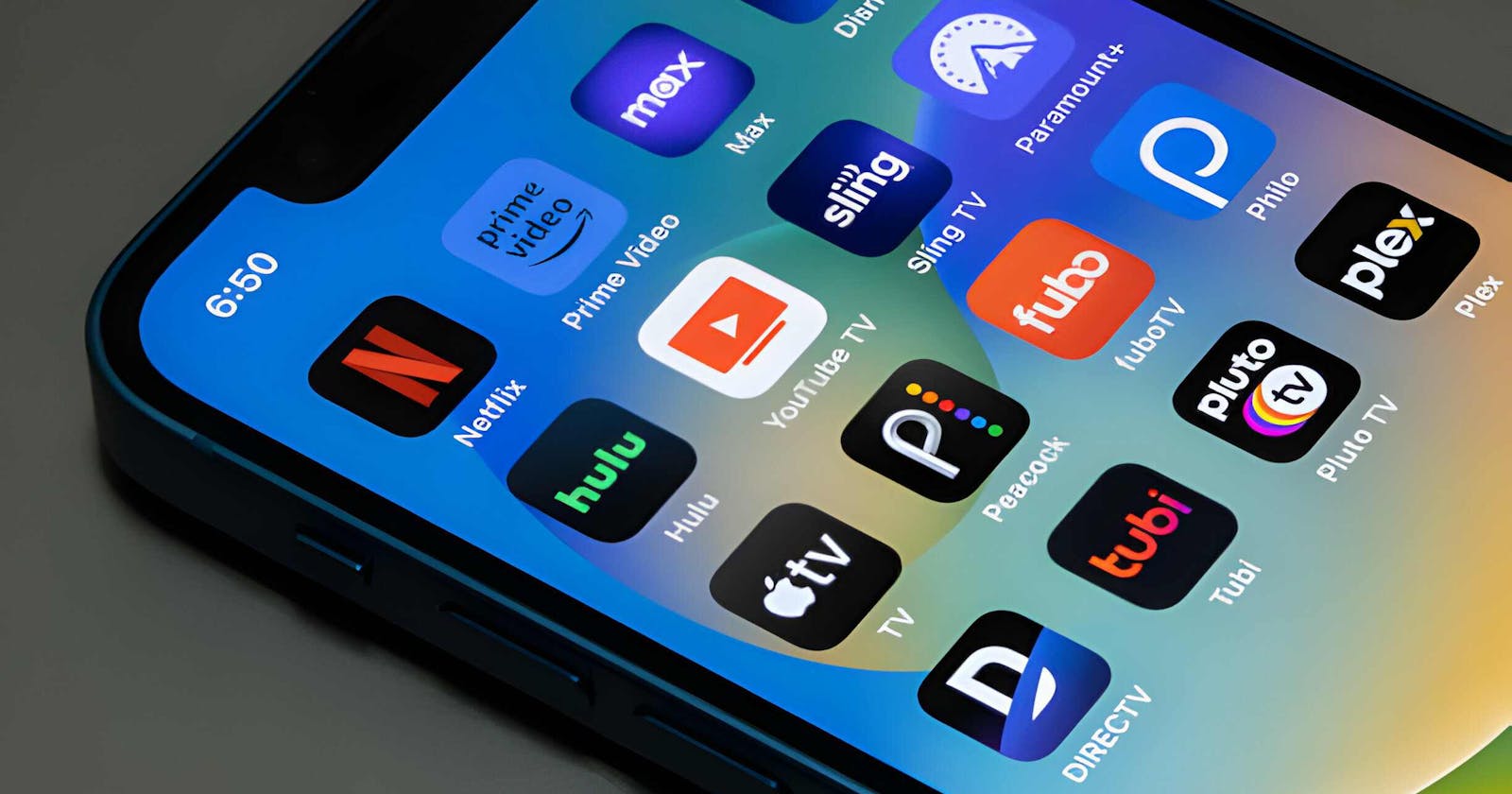If you find your iPhone slowing down or behaving oddly, it might be time to clear the cache of some of your apps. Cache is the temporary storage where data and files are stored to help apps load faster.
However, over time, this cache can accumulate and lead to performance issues. Here's a straightforward guide on how to clear the app cache on your iPhone and also learn iPhone App Development Company.
Step 1: Identify the Apps with Cache
First, let's find out which apps are storing too much stuff, like a cluttered closet. Go to your iPhone's settings from the main screen. Inside settings, find "General" – it's like the big boss of your phone's settings.
Tap on "General," then find "iPhone Storage." This is where all the hidden treasures are kept. Tap on it, and you'll see a list of all your apps, from the ones you use a lot to the ones you hardly touch.
Look at the numbers next to each app – they show how much space each app is using. If you see a big number next to an app, it's probably hoarding a lot of stuff, so it might be time to clean it out.
Easy, right? Now you know which apps are causing the clutter, and you're ready to tidy up! Just like sorting out your room, but on your iPhone.
Step 2: Clear Cache for Individual Apps
Unfortunately, iOS doesn't provide a system-wide option to clear all app caches at once. Instead, you'll need to clear the cache for each app individually. To do this:
Open Settings: Navigate to Settings on your iPhone's home screen.
Select the App: Scroll down and find the app for which you want to clear the cache.
Tap on the App: Once you've selected the app, tap on it to open its settings.
Clear Cache: Look for an option like "Offload App" or "Delete App." Tap on it, and confirm your action. This will delete the app data, including its cache.
Reinstall the App: If you still need the app, you can reinstall it from the App Store. This will remove the cache and give you a fresh start with the app.
Step 3: Clear Safari Cache
Safari, the default web browser on iPhone, also stores cache data. Here's how you can clear it:
Open Settings*: Go to Settings on your iPhone.*
Scroll Down*: Scroll down until you find Safari.*
Clear History and Website Data*: Tap on Safari, then select Clear History and Website Data. Confirm your action when prompted.*
Step 4: Restart Your iPhone
Once you've cleaned up your iPhone's apps, it's time to give it a little rest. Restarting your iPhone means turning it off and then turning it back on.
This helps get rid of any leftover bits of stuff that might be slowing it down. To restart, press and hold the power button on the side or top of your iPhone until a slider appears.
Slide it to turn off your iPhone. Wait a moment, then press and hold the power button again until you see the Apple logo. That means your iPhone is starting up again.
Don't worry, restarting doesn't delete your stuff! It just helps your iPhone run better. After it's restarted, you'll probably notice it's working smoother and faster.
Doing this regularly can help keep your iPhone in good shape, so it's a good habit to get into. Give your iPhone a little break now and then by restarting it – it'll thank you for it by running better and smoother!
Step 5: Monitor Performance
After you've cleared the cache and restarted your iPhone, it's time to see if things are getting better. Use the apps you've cleaned up and notice if they're working faster and without any hiccups.
Check how quickly they open and respond when you tap on them. If you still find an app being slow or acting weird, you might need to clear its cache again or try something else.
Also, pay attention to how your whole iPhone behaves. See if it feels quicker and more responsive when you're doing things like browsing the internet, texting, or opening other apps.
Sometimes, cleaning up the cache can make a big difference in how your iPhone works. But if you're still having trouble, you might need to think about updating your software or getting help from Apple support.
By keeping an eye on how your iPhone works after cleaning up the cache, you can make sure it's running smoothly and enjoy using it even more.
Conclusion
Clearing the app cache on your iPhone can help improve performance and free up storage space.
While it may seem like a hassle to clear cache for each app individually, it's a worthwhile process to ensure your iPhone continues to run smoothly.
By following this step-by-step guide, you can easily clear the app cache on your iPhone and enjoy a faster, more efficient device.